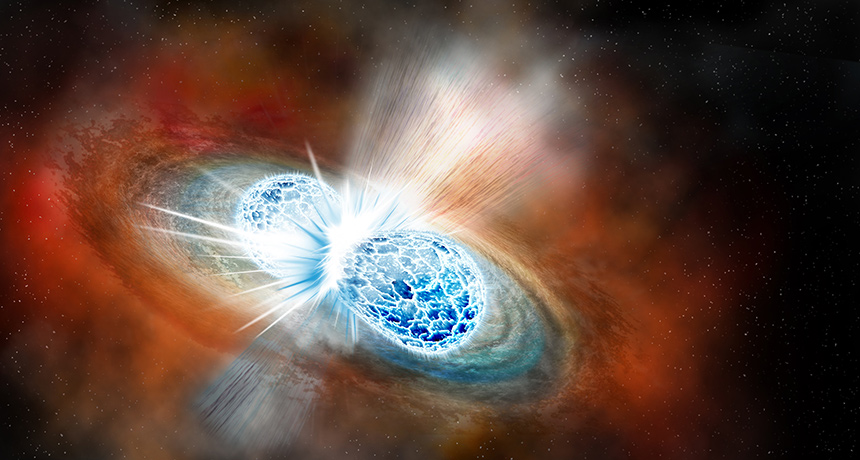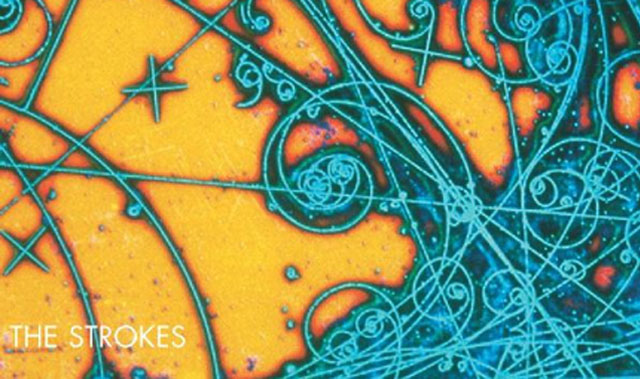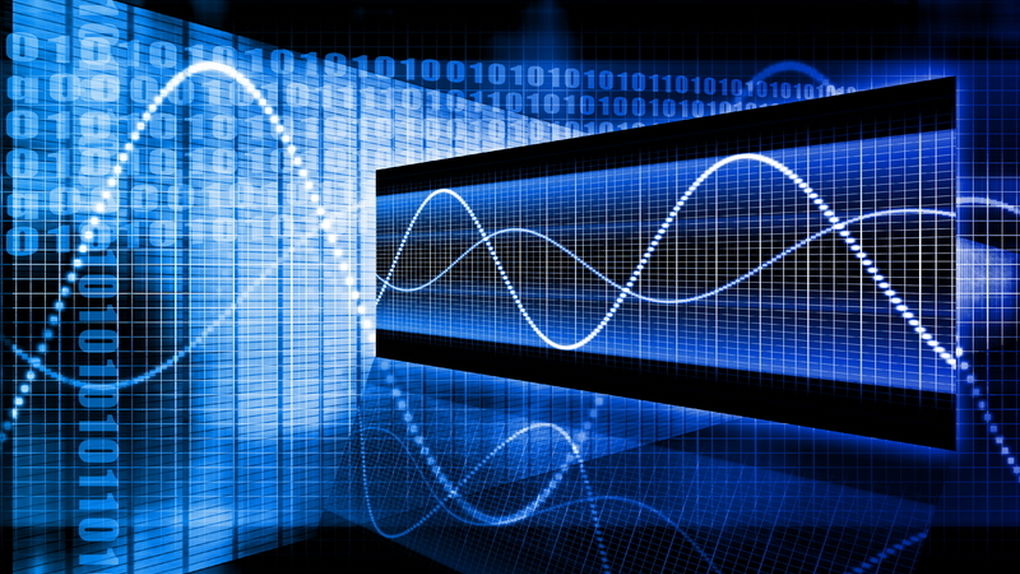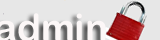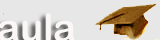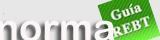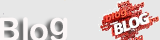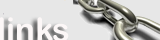Aunque suele pesar poco, un documento de Word también puede convertirse en un archivo terriblemente grande, en especial cuando se trata de alguna presentación o algún texto compartido que incluye imágenes, objetos, estadísticas y todo tipo de añadidos. Si tienes uno de esos documentos entre manos, o sueles generarlos con frecuencia, y quieres reducir su tamaño, te presentamos una serie de trucos útiles y rápidos
La decisión más común a la hora de reducir el peso de un archivo es, precisamente, bajar el peso de su principal culpable: las imágenes. Para ello tenemos varias opciones, aunque las más fáciles de ejecutar son la de reducir su tamaño o la de cambiar su extensión a "JPG". Hace unos meses ya recomendamos cinco alternativas gratuitas a Photoshop que nos servirían tanto para reducir el tamaño como para cambiar su extensión a una con mejor compresión. También puedes emplear cualquiera de los recursos para redimensionar varias imágenes a la vez.
Si tus imágenes están al tamaño adecuado, existen otras formas de reducir el peso de un documento de Word dentro del propio programa de edición de textos.
- Convierte el documento a .docx: si utilizas una versión moderna de Microsoft Word es probable que tu documento ya sea .docx. Se trata de un formato que el editor puso en marcha hace más de una década y que comprime el archivo como si se tratase de un ZIP. En caso de que estés lidiando con un .doc, conviértelo con el propio Word haciendo clic sobre "Archivo > Información > Convertir". También puedes abrir el archivo y guardarlo con el nuevo formato o, si no tienes Word a mano, utilizar algún recurso en línea que realice esa función.
- No incluyas las fuentes: Word puede guardar las fuentes en cada archivo para que cualquier persona lo pueda abrir sin problemas. Se trata de un paso innecesario, a no ser que estés utilizando una fuente decididamente extraña. Para ahorrar algo de espacio en tu documento, tienes la opción de decirle al editor de textos que guarde el archivo sin adjuntar las fuentes. Para ello, haz clic en "Archivo > Opciones > Guardar" y desmarca "Incrustar fuentes en el archivo".
- Comprime las imágenes: aunque ya hemos visto que existen programas de edición de fotografía que permiten reducir el tamaño de las imágenes, una a una o de golpe, Word también es capaz de ejecutar esta opción. Eso sí, lo hace de una forma más genérica. Para ello, tendremos que ir a "Archivo > Guardar como" y, tras seleccionar la ubicación de nuestro documento, hacer clic en el botón de "Herramientas" que aparece al lado del de "Guardar". Se nos desplegarán una serie de opciones y la última de ellas es la que nos interesa: "Comprimir imágenes".
Se abrirá entonces una ventana emergente en la que podremos elegir el tipo de compresión que se aplicará a todas las imágenes del documento. Selecciona el que se ajuste a la finalidad del documento (no es lo mismo una presentación en pantalla grande que un documento para incrustar en una página web) y haz clic en guardar.
- Otras opciones interesantes: aunque tendrán menor impacto sobre el peso definitivo del documento, Word ofrece otras opciones para reducir su tamaño. Una de ellas, por ejemplo, es eliminar la "información adicional" que tiene el documento: "Archivo > Inspeccionar documento > Inspeccionar" y, finalmente, hacer clic sobre "Quitar todo". Otra posibilidad, aunque algo más arriesgada, es retirar el "autoguardado" desde "Archivo > Opciones > Guardar" y desmarcar el primer botón de "Autorrecuperación". Finalmente, un recurso muy elemental, siempre que sea posible por el uso que se hará del documento, sería no incrustar otros documentos (de Excel o de Power Point), sino incluir su correspondiente link.
Fuente: PCWord, etc.