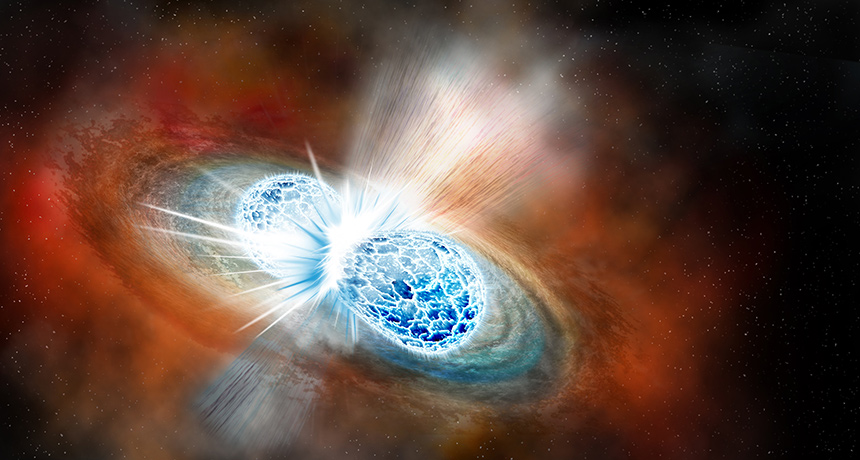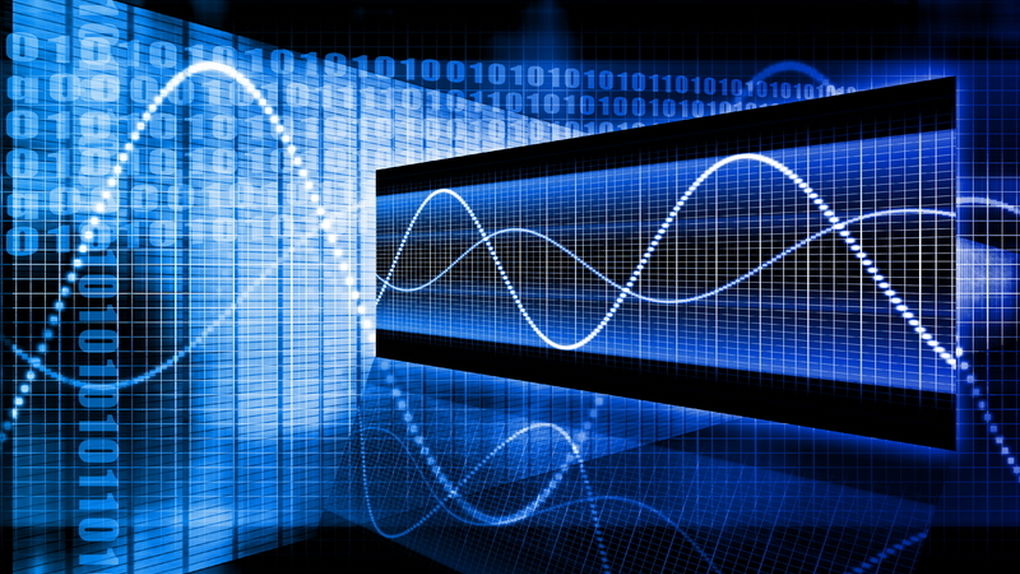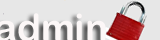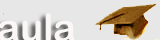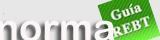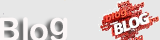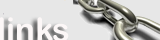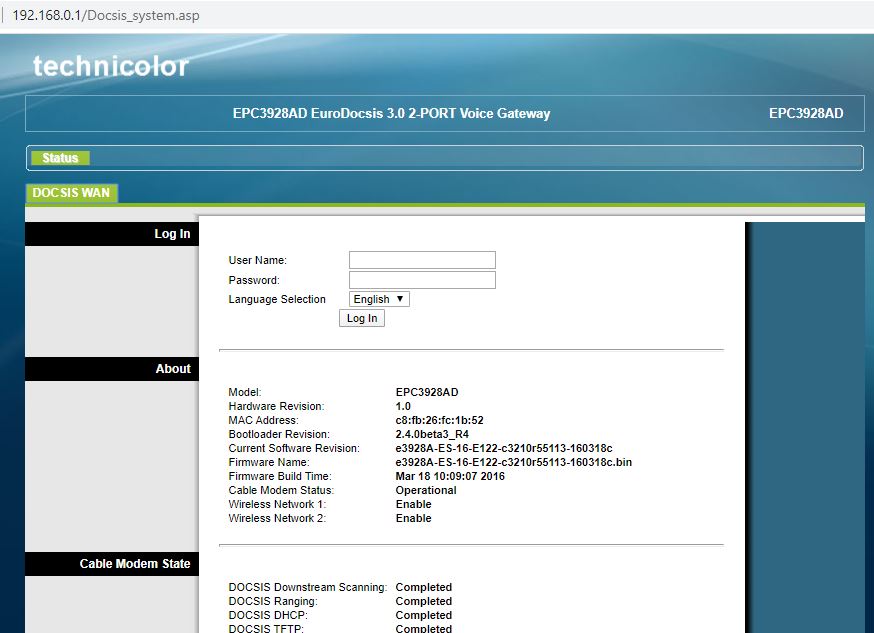I
Las nuevas tecnologías de la comunicación han entrado en nuestros hogares más rápido de lo que la inmensa mayoría puede asimilar. Un ejemplo es algo tan simple como el router de conexión a internet: ahí está, lo configuraron y nosotros a navegar, sin más, sin pararnos a pensar en que ese aparato es una puerta de entrada a nuestra información. En este artículo podeis ver como configurar la seguridad de vuestro router.
Cambiamos de operador o contratamos por primera vez una conexión de Internet fija y nos instalan un router (o autoinstalamos, que es lo que está de moda) y ahí acaba nuestra preocupación, a navegar se ha dicho. Pero lo cierto es que no deberíamos olvidarnos de que ese aparato con luces que nos plantan es la puerta que nos comunica con el exterior y también al revés. Por eso es muy importante saber cómo entrar en el router y configurar la conexión.
Entrar puede resultar sencillo, pero hacer que tu conexión gane en seguridad y calidad es una tarea que implica varios pasos. Para ayudarte con esta tarea, a continuación te vamos a contar paso a paso desde cómo acceder a la configuración de tu router hasta establecer filtros para que no se pueda conectar cualquiera o encontrar el mejor canal para mejorar la velocidad de tu WiFi.
Cómo entrar en la configuración del router: 192.168.1.1
Lo primero de todo es acceder a la configuración del router. Lo más cómodo es usar un ordenador conectado a la red WiFi del mismo router y teclear la siguiente dirección en cualquier navegador: 192.168.1.1. Esos números representan la puerta de entrada al panel de administrador del router de la mayoría de los operadores, salvo en el caso de Movistar, que el acceso es vía web.
En este punto tendremos que introducir el usuario y contraseña, que en la gran mayoría de las ocasiones es "admin" en ambos casos, y ese es el primer punto débil de todo router. Mantener la configuración por defecto abre la puerta a que cualquiera que logre conectarse a nuestra red WiFi pueda entrar en la configuración del router.
Cómo configurar la conexión
Una vez hemos accedido al panel de configuración del router veremos muchos menús y opciones que podremos cambiar, pero no te aventures a cambiar datos, ya que podrías quedarte sin conexión, aunque por suerte todos los tienen un botón reset que pulsándolo varios segundos reestablece la configuración inicial. A continuación vamos a ver cómo configurar la conexión, mejorando su seguridad y rendimiento.
Cambiar la contraseña de acceso al router
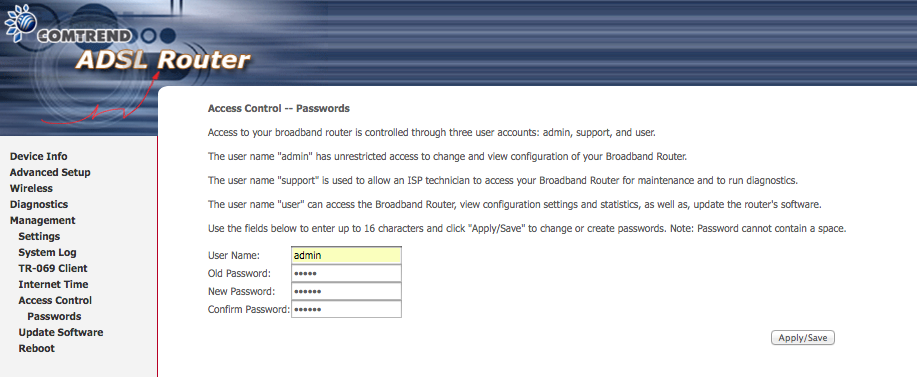
Para nuestra guía vamos a usar un router Comtrend, modelo AR-5387, aunque la configuración de los routers suministrados por los operadores es muy similar, por lo que quizás los menús cambien algo pero serán muy similares. En nuestro caso, para poder cambiar los datos de acceso al router nos tenemos que dirigir a Management -> Access Control, donde solo con introducir los datos de acceso por defecto podremos establecer una nueva contraseña.
Cambiar el nombre de la red
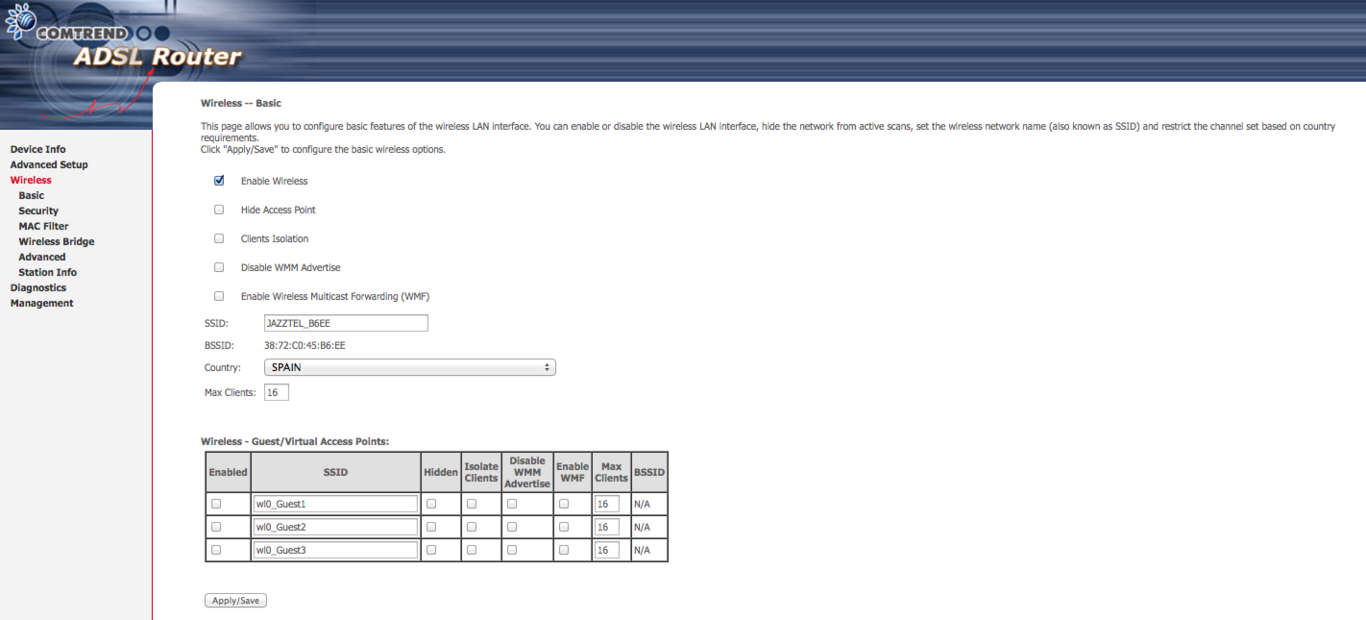
Una vez ya nos hemos asegurado de que cualquiera que se conecte a nuestro WiFi no pueda alterar la configuración de nuestro router, toca hacer más difícil que se puedan conectar a él. La primera medida, para evitar que se sepa a qué compañía pertenece al router (que puede dar facilidades) es la de cambiar el nombre de la red. Para ello nos dirigimos a Wireless -> Basic y en el apartado SSID cambiamos el nombre de la red al que deseemos.
Otra opción más drástica pero que también puede ser muy efectiva es directamente esconder la red, dejarla activada pero que no sea visible a ningún dispositivo. Para ello solo tendremos que hacer click en la opción Hide Point Access de la misma ventana anterior. De esta manera, quien quiera conectarse a nuestro WiFi tendrá que conocer previamente el nombre de la red.
Cambiar la contraseña de la red WiFi
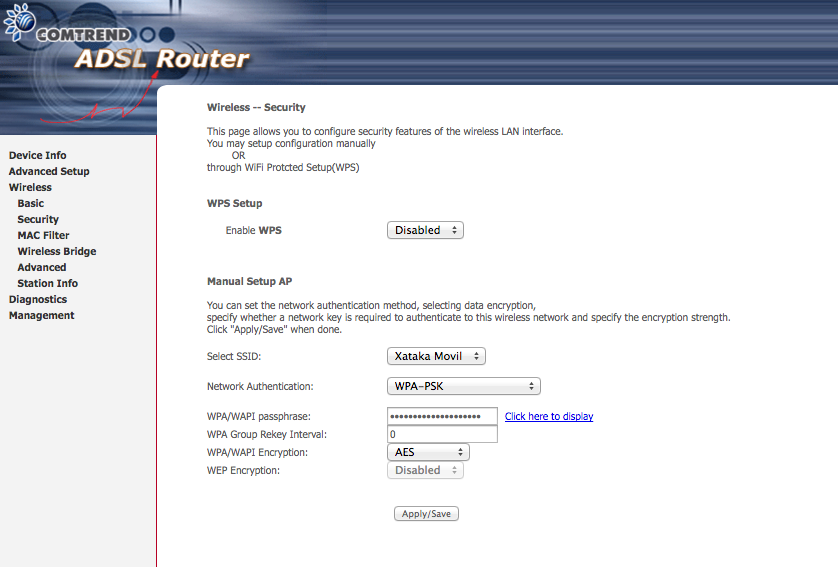
La siguiente medida, o la única que tomarían muchos, para asegurar nuestro router es cambiar la contraseña que trae por defecto. Dicha opción la encontraremos en Wireless -> Security. En la opción Network Authentication podemos seleccionar el tipo de seguridad que queremos emplear. Este punto no es necesario cambiarlo si ya tenemos seleccionada la opción WPA-PSK, si no la opción más segura es ésta.
En este punto tenemos que emplear la lógica. Si cambiamos la contraseña por defecto para mejorar la seguridad de nuestro WiFi tendremos que emplear una nueva contraseña robusta, evitando contraseñas sencillas o que empleen cumpleaños o similares. La mejor opción será hacer una combinación de número y letras (mayúsculas y minúsculas) que sea difícil de adivinar.
Filtrado por MAC de dispositivos
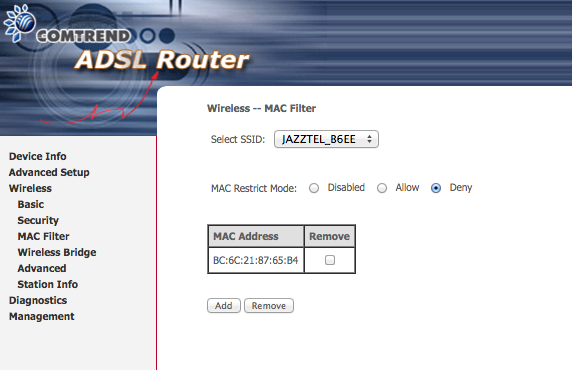
Otra medida de seguridad que puedes tomar para proteger que indeseados se conecten a tu red WiFi es establecer un filtrado de MACs. Ese palabrejo no es más que la matricula del WiFi de cualquier dispositivo, y con ese número puedes hacer que solo ciertos aparatos se puedan conectar o lo contrario, que un dispositivo concreto no se pueda conectar.
La posibilidad de hacer listas de MACs permitidas o no permitida está en Wireless -> MAC Filter, donde has de seleccionar Allow si quieres hacer una lista de MACs permitidas (no dejaría conectarse a ningún otro dispositivo) o Disallow si quieres restringir el acceso a ciertos dispositivos concretos.
Buscar el canal perfecto para nuestra red WiFi
Y ahora que ya hemos asegurado nuestra red, son muchos los que se quejan de que su WiFi no ofrece toda la velocidad que se esperaban. Una de las múltiples razones que pueden estar tras un rendimiento bajo es la saturación de canales que se pueden dar en nuestro entorno. Para evitar ese problema lo más fácil es fijarnos en los canales más usados por otras redes WiFi a nuestro alcance para usar el canal más libre.
Panel de entrada de uno de los routers de R-Cable
Fuente: Xataca; Movistar, Portal Alejandra; R-Cable