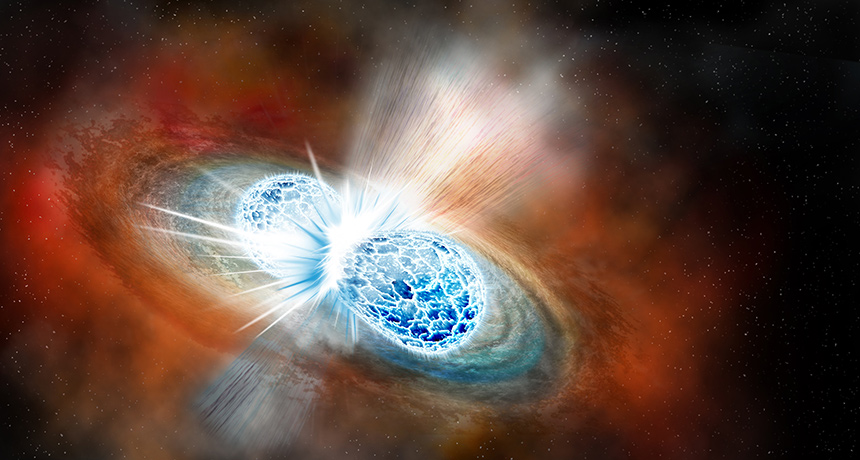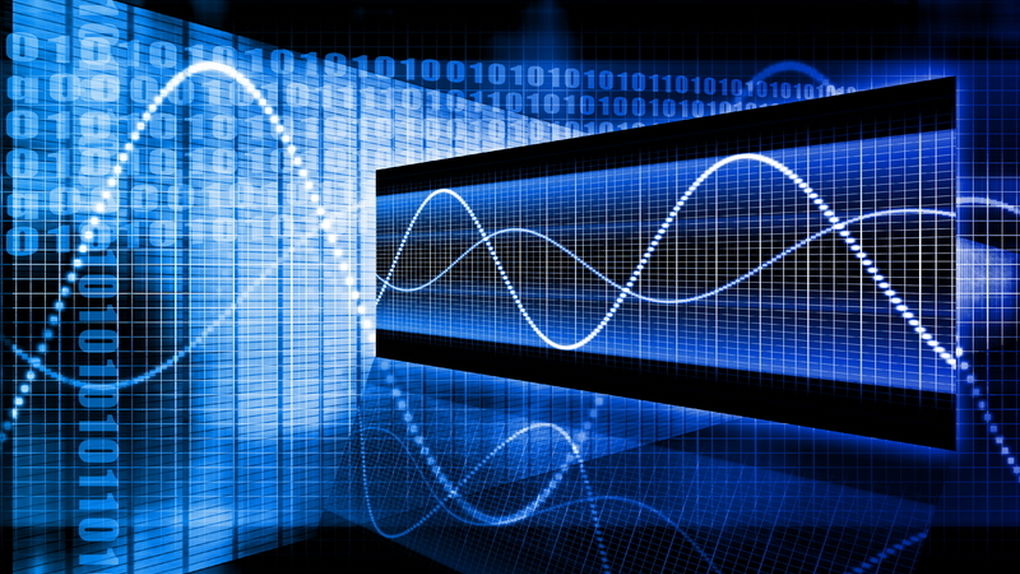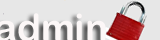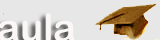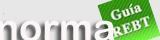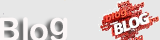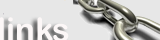![]()
WINDOWS 7
Empezamos con la última solución de Microsoft. Puede resultar muy útil disponer de una llave USB en la que esté preparada la imagen de instalación de Windows 7, con lo que podremos guardar este pendrive en caso de que lo necesitemos en el futuro. A continuación, mostramos los pasos para lograr ese USB de instalación.
Paso 1. Primeros pasos
Nuestro pendrive debe tener una capacidad mínima de 4 Gbytes para albergar los ficheros de instalación. A continuación, utilizaremos la herramienta DiskPart, incluida en Windows, que permite ejecutar una serie de comandos para formatear la llave con una serie de parámetros específicos. Así pues, con la llave USB conectada al ordenador, abrimos una consola de comandos de Windows pulsando sobre Windows+R, escribimos cmd y damos a Enter. Eso hará que tengamos ante nosotros el intérprete de comandos de Windows, desde el cual deberemos lanzar DiskPart con el comando del mismo nombre. Por tanto, escribimos diskpart y pulsamos Enter. Nos pedirá confirmación de administrador y se abrirá una nueva ventana de comandos, esta vez con el prompt de diskpart, para comenzar a trabajar sobre ella.

Paso 2. Formatea y activa tu pendrive
A continuación, deberemos ejecutar una serie de comandos para preparar el pendrive. El primero de ellos es list disk, que mostrará los dispositivos de almacenamiento presentes en el sistema. Si solo tenemos un disco duro y la llave USB, nos mostrará dos discos, de los que nuestra llave será probablemente Disk 2. Hay que prestar mucha atención a este dato porque una equivocación en el disco sería fatal y nos haría perder la información que almacene. Suponiendo que nuestra llave es el disco 2 (algo que verificaremos viendo su tamaño, Size, en la lista que muestra), podemos seguir con el proceso.
Una vez seguros del disco que queremos usar en DiskPart, procederemos a ejecutar el resto de comandos para preparar la unidad (en nuestro ejemplo usamos el disco 2 como nuestro pendrive, aunque en otros sistemas se puede corresponder con otro número de disco). Los comandos que debemos ejecutar son:
-
Publicidad
select disk x, donde x es el número de disco correspondiente a la llave USB.
-
clean, que elimina cualquier partición que existiera en la llave, incluyendo sectores ocultos).
-
create partition primary, que crea una nueva partición primaria con parámetros por defecto.
-
select partition 1, para seleccionar la partición recién creada en el pendrive y trabajar sobre ella.
-
active, la activamos para indicarle al firmware del disco que se trata de una partición de arranque válida.
-
format fs=NTFS, para formatear la partición con el sistema de ficheros NTFS (este paso puede llevar varios minutos según la capacidad de nuestro pendrive).
-
assign, asigna la primera letra de unidad disponible en el sistema al pendrive.
-
exit, para salir de la herramienta DiskPart.

Paso 3. Los ficheros necesarios de Windows 7
Ya hemos preparado la unidad USB y tenemos aún abierta la consola de comandos. Insertamos el DVD de Windows 7, si no lo habíamos hecho, y nos movemos al directorio BOOT de dicho DVD desde la consola. Suponiendo que a la unidad de DVD de nuestro sistema se le ha asignado la letra D, escribiremos:
D:
Cd Boot
Eso nos situará en el directorio adecuado para disponernos a copiar los ficheros a la unidad USB que acabamos de preparar. Al ejecutar en el paso anterior el comando assign, se nos habrá asignado una letra de unidad; en nuestro caso es la letra E:. Tendréis que comprobar en qué unidad está vuestro pendrive, algo crucial para completar el último paso, en el cual validamos la llave USB, para luego copiar todos los ficheros necesarios desde el DVD de Windows 7 a la llave USB:
BOOTSECT.EXE /NT60 E:
Eso hará que aparezca un mensaje de confirmación que permite que la llave USB se convierta en un dispositivo de instalación.

Paso 4. Copia todo al USB
Lo único que queda por hacer es abrir un Explorador de Windows y copiar todos los ficheros y directorios del DVD de Windows 7 a la raíz de la llave USB, lo que hará que tanto el DVD como la llave tengan la misma estructura de ficheros y directorios. Una vez hecho esto, ya podremos iniciar cualquier PC o portátil desde la llave USB para instalar Windows 7.

UBUNTU
Hace varias ediciones que Ubuntu proporciona un útil mecanismo para que lo instalemos de forma adicional en un equipo con Windows. Se trata de Wubi, que crea además un menú de arranque que permite iniciar uno u otro sistema operativo si así lo deseamos. No obstante, este método no ofrece una instalación «completa», ya que todos los componentes del sistema se almacenan en un fichero con una imagen virtual y no en una partición separada. Para completar el proceso de la instalación de Linux si no contamos con una unidad de CD o DVD, lo más sencillo será utilizar una llave USB, aunque también sirve un disco duro externo.
Para ello, lo primero que tendremos que tener es una imagen ISO de la distribución que queremos instalar. En nuestro ejemplo, usaremos Ubuntu, pero el proceso es análogo en todas ellas. En la página oficial de la distribución, www.ubuntu.com, podemos elegir la imagen que queremos (32 o 64 bits, e incluso la versión servidora) para descargarla a nuestro disco duro. La imagen ocupa unos 700 Mbytes.
Paso 1. Genera el pendrive
Una vez descargada la imagen ISO, habrá que trasladar los ficheros que contiene a nuestro pendrive. Para ello, hay varios métodos. Si ya contábamos con una distribución Ubuntu, podemos usar la utilidad USB Startup Disk Creator, que se encuentra en el menú de Sistema/Administración del sistema. No obstante, en nuestro ejemplo realizaremos el proceso desde Windows; para ello, necesitaremos descargar e instalar UNetbootin (http://unetbootin.sourceforge.net).

Paso 2. Extrae la ISO
Una vez instalado UNetbootin, introducimos nuestro pendrive (que debe ser de al menos 1 Gbyte de capacidad) y ejecutamos la utilidad. Eso hará que aparezca un asistente en el que podremos elegir, en primer lugar, la distribución que queremos extraer, para luego activar la casilla Imagen de disco, que es una imagen ISO que deberemos seleccionar a través del botón de examinar.

Paso 3. La distro en tu USB
Una vez hecho esto, tendremos que verificar que la unidad (Unidad) donde queremos extraer la imagen es la de nuestro pendrive. Hay opciones avanzadas para personalizar la instalación, pero para nuestro propósito basta con esto, por lo que pulsamos sobre Aceptar. Al comenzar el proceso de extracción aparecerá una ventana que nos informará de cómo va. Lleva apenas 5 minutos y, tras finalizar, hará que la llave USB que hemos introducido se convierta en el equivalente de los LiveCDs de instalación convencionales de Ubuntu, pero en formato pendrive.

Paso 4. Arranca el PC desde la unidad USB
Para comenzar la instalación a partir de esta llave, será obligatorio hacer que el PC se inicie desde ese pendrive. Para ello, con la llave USB insertada en el ordenador, tendremos que cambiar las opciones de la BIOS, de modo que el primer dispositivo de arranque sea precisamente el dispositivo de almacenamiento conectado por USB. A menudo, las BIOS permiten cambiar simplemente el orden en cada inicio, así que, en realidad, no siempre hace falta entrar en ellas, sino que es posible acceder al menú de arranque mediante una tecla (normalmente, F12), desde donde establecer que la unidad USB sea desde donde se inicie el sistema.

El resto del procedimiento de instalación es completamente idéntico al que seguiríamos en una instalación desde CD: podremos arrancar en modo LiveCD (en este caso, LiveUSB), lo que nos permitirá «juguetear» con la distribución antes de instalarla, o bien proceder directamente a la instalación, un proceso que llevará unos 20 minutos tras la preparación de las particiones y la introducción de algunos datos, tareas ya conocidas a la hora de instalar una distribución Linux.
..
..
----------------------------------------------------------------
----------------------------------------------------------------